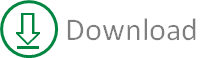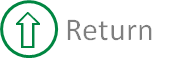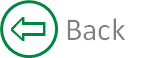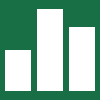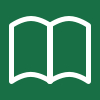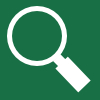Banding Plot Area of Bubble chart
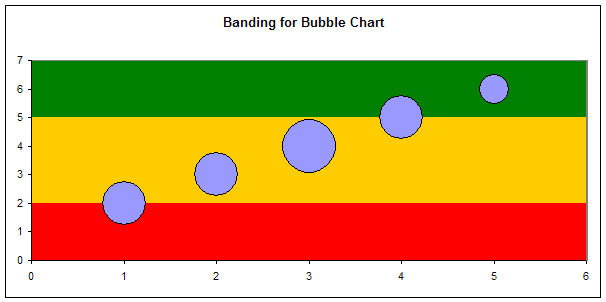
The normal techniques used to create banding colours in the plot area will not work for Bubble charts as they do are one of the chart styles that can not be combined.
To get around this problem we will use a second chart to handle the banding and use some VBA code to align the plot areas of both charts. Of course if you wanted you could do it manually.
First create a bubble chart in the normal way with 3 sets of data for X, Y and size.
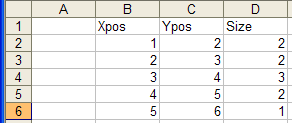
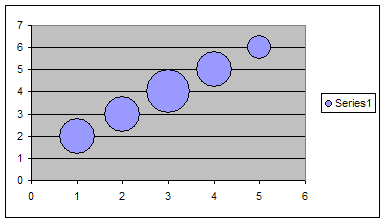
You will need to set the Pattern of the Chart Area and Plot Area to be none. This will make the chart transparent when not selected.
| Excel 2003 | Excel 2007 |
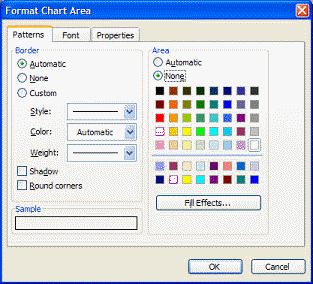 |
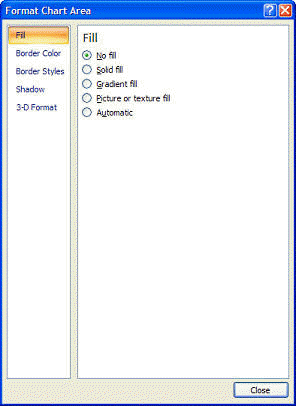 |
The other thing will need to do is fix the Value axis. The reason for this is we want to align the bands on one chart with the values on another and if the axis is not fixed on the chart with the banding we will have a gap at the top of the plotarea.
| Excel 2003 | Excel 2007 |
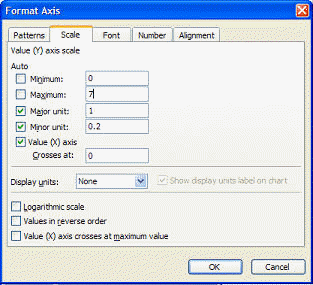 |
 |
We now need to create a clustered column chart for
the banding, based on the data in F1:G4.
The values specify the height of each of the bands. Not that you will
need to plot the data by rows in order to get 3 series rather than 1
series with 3 categories.
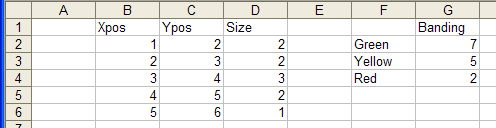
Then format the cluster column chart to have a
Overlap of 100 and Gap width of 100. Once the Value axis is set to the
same values as the bubble chart the columns will fill the whole of the
plot area.
Change the colour of each of the bands to suit. I have gone with the
traffic light Red, Yellow, Green.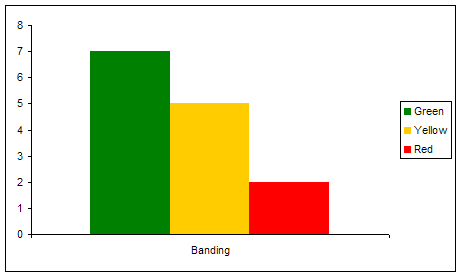
| Excel 2003 | Excel 2007 |
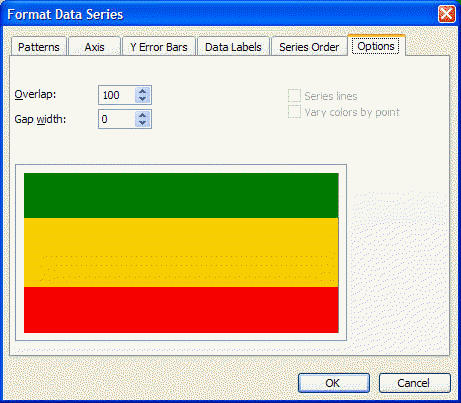 |
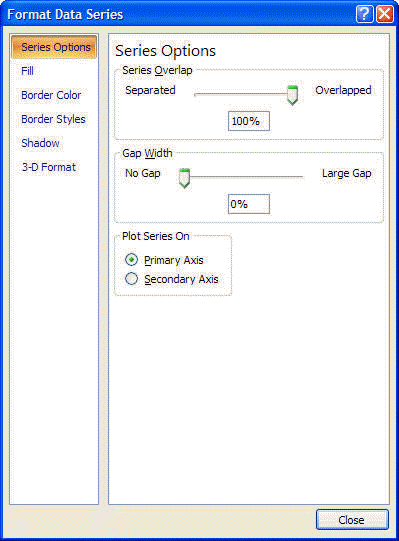 |
To complete the banding chart you will need to remove Legend, any chart titles, Category axis labels and tickmarks. The same for the Value axis. You should end up with a chart that looks like this. Do not worry about the size or position of the chart or it's plot area. The VBA routine will deal with all of that.
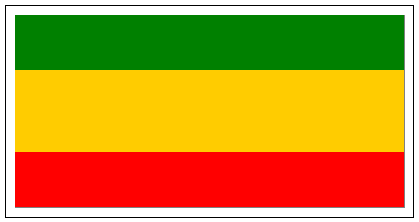
The only thing left to do is identify each charts
name so we can tell the routine which is the bubble chart and which is
the banding one. For this post I have kept things relatively simple and
not built a UI to allow selection of each chart.
In Excel 2003 the quickest way is to select the chart whilst holding the
SHIFT key. This will select the chart as an object and display it's name
in the Name Box, next to the formula bar. In the example workbook the
bubble chart is called "Chart 8"

For Excel 2007 it is much easier as the charts name
is displayed on the Layout tab within the Properties group.
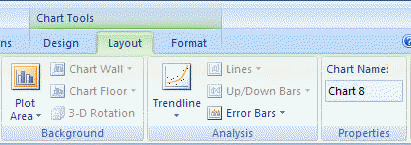
Once you have the names of both charts you can enter them in the code.
Sub Test()
With ActiveSheet
AlignPlotAreas .ChartObjects("Chart 8").Chart, .ChartObjects("Chart 12").Chart
End With
End Sub
This is the routine that positions the chart and plotarea.
Function AlignPlotAreas(TopChart As Chart, BottomChart As Chart)
Dim lngPreviousValue As Long
With TopChart.Parent
BottomChart.Parent.Left = .Left
BottomChart.Parent.Top = .Top
BottomChart.Parent.Width = .Width
BottomChart.Parent.Height = .Height
End With
' reduce width/height so we can move area around without hitting edges
BottomChart.PlotArea.Width = TopChart.PlotArea.Width * 0.5
BottomChart.PlotArea.Height = TopChart.PlotArea.Height * 0.5
BottomChart.PlotArea.Left = TopChart.PlotArea.Left
lngPreviousValue = BottomChart.PlotArea.Left
Do While BottomChart.PlotArea.InsideLeft < TopChart.PlotArea.InsideLeft
BottomChart.PlotArea.Left = BottomChart.PlotArea.Left + 1
If lngPreviousValue = BottomChart.PlotArea.Left Then
Exit Do
End If
lngPreviousValue = BottomChart.PlotArea.Left
Loop
lngPreviousValue = BottomChart.PlotArea.Left
Do While BottomChart.PlotArea.InsideLeft > TopChart.PlotArea.InsideLeft
BottomChart.PlotArea.Left = BottomChart.PlotArea.Left - 1
If lngPreviousValue = BottomChart.PlotArea.Left Then
Exit Do
End If
lngPreviousValue = BottomChart.PlotArea.Left
Loop
BottomChart.PlotArea.Top = TopChart.PlotArea.Top
lngPreviousValue = BottomChart.PlotArea.Top
Do While BottomChart.PlotArea.InsideTop < TopChart.PlotArea.InsideTop
BottomChart.PlotArea.Top = BottomChart.PlotArea.Top + 1
If lngPreviousValue = BottomChart.PlotArea.Top Then
Exit Do
End If
lngPreviousValue = BottomChart.PlotArea.Top
Loop
lngPreviousValue = BottomChart.PlotArea.Top
Do While BottomChart.PlotArea.InsideTop > TopChart.PlotArea.InsideTop
BottomChart.PlotArea.Top = BottomChart.PlotArea.Top - 1
If lngPreviousValue = BottomChart.PlotArea.Top Then
Exit Do
End If
lngPreviousValue = BottomChart.PlotArea.Top
Loop
BottomChart.PlotArea.Width = TopChart.PlotArea.Width
lngPreviousValue = BottomChart.PlotArea.Width
Do While BottomChart.PlotArea.InsideWidth < TopChart.PlotArea.InsideWidth
BottomChart.PlotArea.Width = BottomChart.PlotArea.Width + 1
If lngPreviousValue = BottomChart.PlotArea.Width Then
Exit Do
End If
lngPreviousValue = BottomChart.PlotArea.Width
Loop
lngPreviousValue = BottomChart.PlotArea.Width
Do While BottomChart.PlotArea.InsideWidth > TopChart.PlotArea.InsideWidth
BottomChart.PlotArea.Width = BottomChart.PlotArea.Width - 1
If lngPreviousValue = BottomChart.PlotArea.Width Then
Exit Do
End If
lngPreviousValue = BottomChart.PlotArea.Width
Loop
BottomChart.PlotArea.Height = TopChart.PlotArea.Height
lngPreviousValue = BottomChart.PlotArea.Height
Do While BottomChart.PlotArea.InsideHeight < TopChart.PlotArea.InsideHeight
BottomChart.PlotArea.Height = BottomChart.PlotArea.Height + 1
If lngPreviousValue = BottomChart.PlotArea.Height Then
Exit Do
End If
lngPreviousValue = BottomChart.PlotArea.Height
Loop
lngPreviousValue = BottomChart.PlotArea.Height
Do While BottomChart.PlotArea.InsideHeight > TopChart.PlotArea.InsideHeight
BottomChart.PlotArea.Height = BottomChart.PlotArea.Height - 1
If lngPreviousValue = BottomChart.PlotArea.Height Then
Exit Do
End If
lngPreviousValue = BottomChart.PlotArea.Height
Loop
End Function
The example file, bubblebanding contains charts and VBA code.